การติดตั้งโปรแกรมมหาหมอดูที่ได้จากการซื้อไฟล์ดาวน์โหลด (ซื้อแบบดาวน์โหลด ไม่ส่งแผ่น)
|
|
|
สำหรับสมาชิกที่สั่งซื้อโปรแกรมมหาหมอดูแบบขอดาวน์โหลดไฟล์โปรแกรมตัวเต็ม โดยไม่ต้องให้ผมส่งแผ่นโปรแกรมไปให้ทางไปรษณีย์ที่บ้านนั้น มีขั้นตอนและวิธีทำการดาวน์โหลดและติดตั้งดังนี้ครับ
ในหน้านี้ผมทำบน Windows เวอร์ชั่น 10 ฉะนั้น หากท่านใช้ Windows เวอร์ชั่นอื่น เช่น Windows XP, Windows Vita, Windows 7, Windows 8 หรือ Windows เวอร์ชั่นสูงกว่านี้ในอนาคตข้างหน้า (Windows 11 12 13 14 ...? ?) หน้าจออาจแตกต่างจากนี้ไปบ้าง แต่ก็จะคล้ายๆ กันครับ
การดาวน์โหลดโปรแกรมและติดตั้งโปรแกรมที่ดาวน์โหลดมาแล้ว บน Windows 10
1. เมื่อท่านสั่งซื้อโปรแกรมมหาหมอดูแบบดาวน์โหลดแล้ว ผมจะส่งลิงค์ดาวน์โหลดเฉพาะไปให้ท่านทางอีเมล ให้ท่านเข้าไปเช็คอีเมล แล้วคลิกลิงค์เข้าไป |
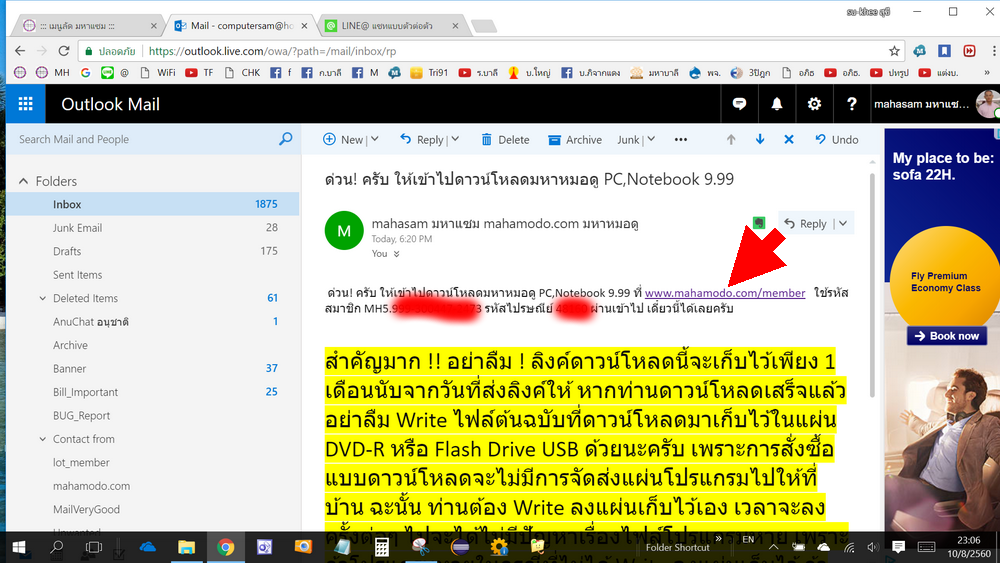
|
|
|
|
|
|
2. หน้าล็อกอินเข้าสู่ระบบสมาชิก ให้ใส่ รหัสสมาชิก และ รหัสไปรษณีย์ แล้วคลิก เข้าสู่ระบบ |
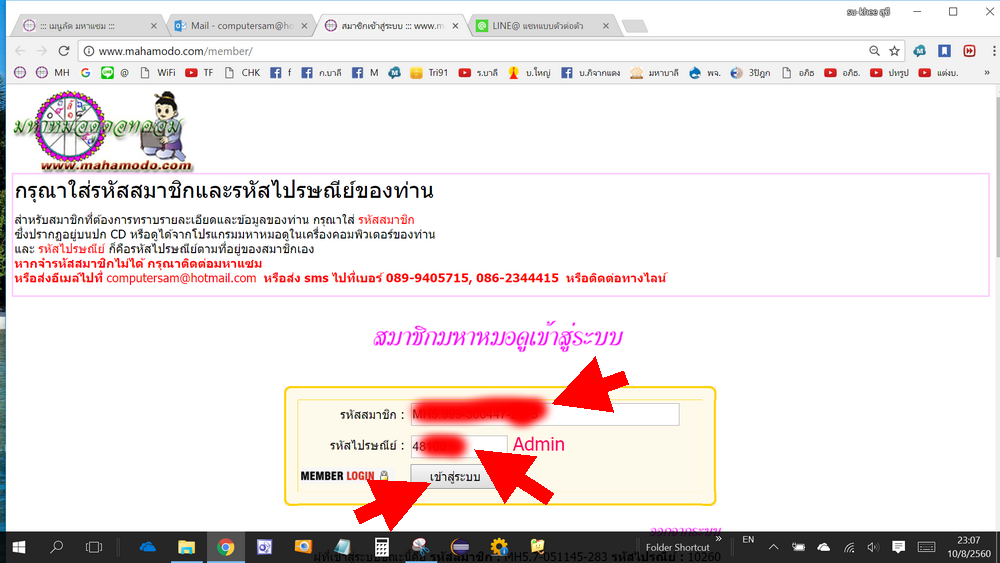 |
|
|
3. เมื่อเข้าสู่หน้าสมาชิกแล้วให้คลิกตรงลิงค์เพื่อเข้าไปดาวน์โหลด |
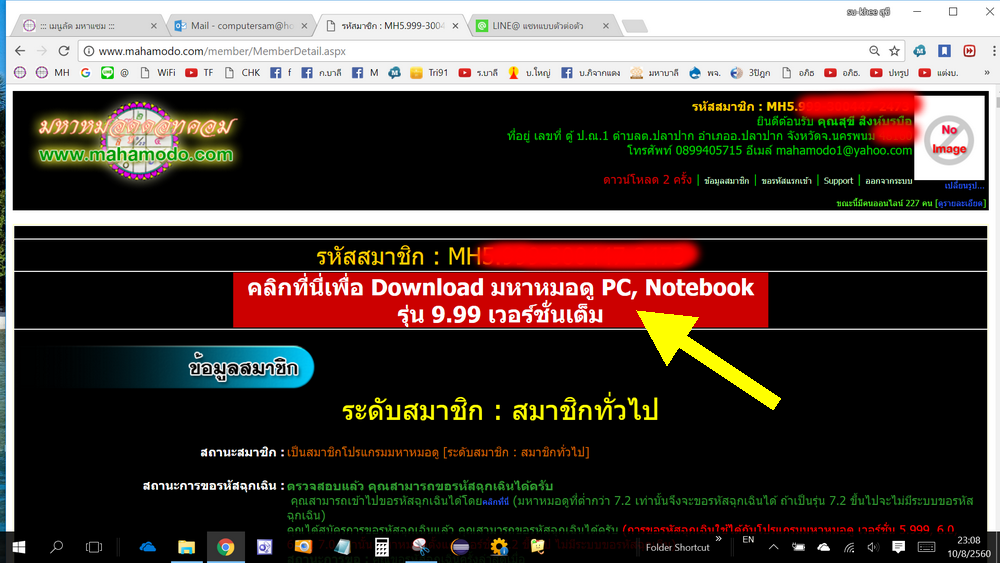 |
|
|
4. คลิกเพื่อเริ่มดาวน์โหลด |
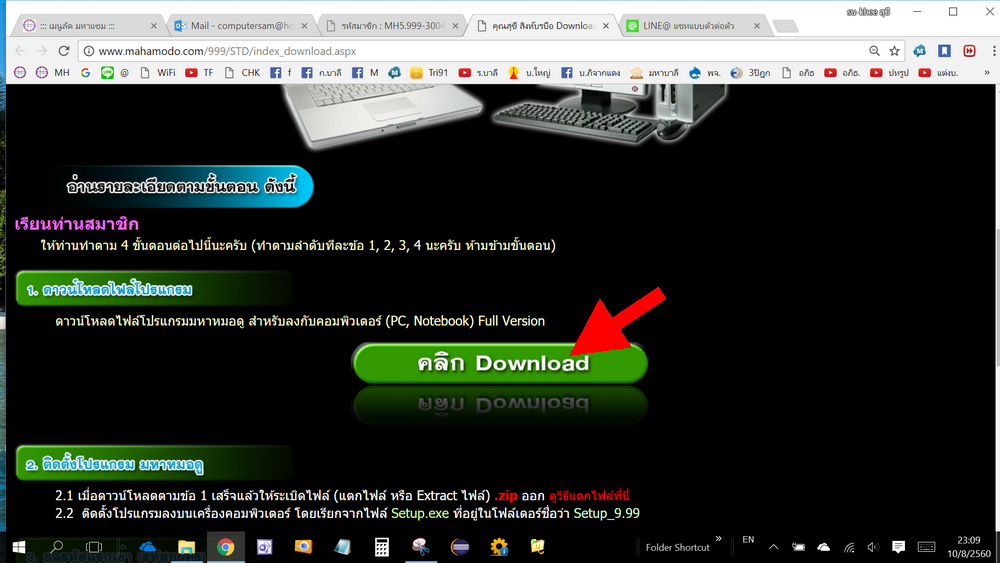 |
|
|
5. สถานะกำลังดาวน์โหลด ให้รอไปจนกว่าจะดาวน์โหลดเสร็จ จะเสร็จช้าเร็วขึ้นอยู่กับความเร็วของอินเตอร์เน็ตของท่าน |
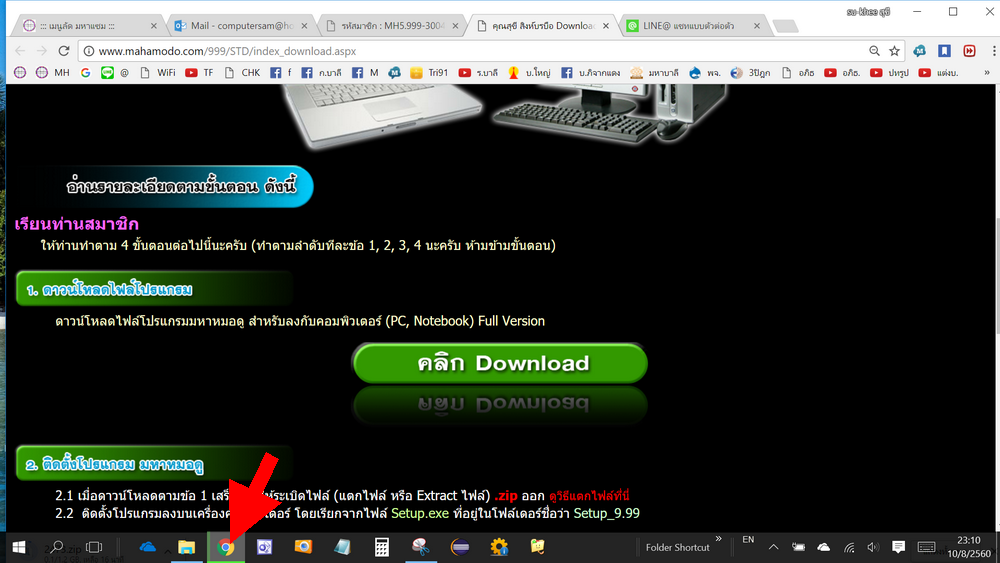 |
|
|
6. เมื่อดาวน์โหลดเสร็จแล้ว ตรงหน้า Desktop ให้ดับเบิลคลิกที่ This PC (My Computer) |
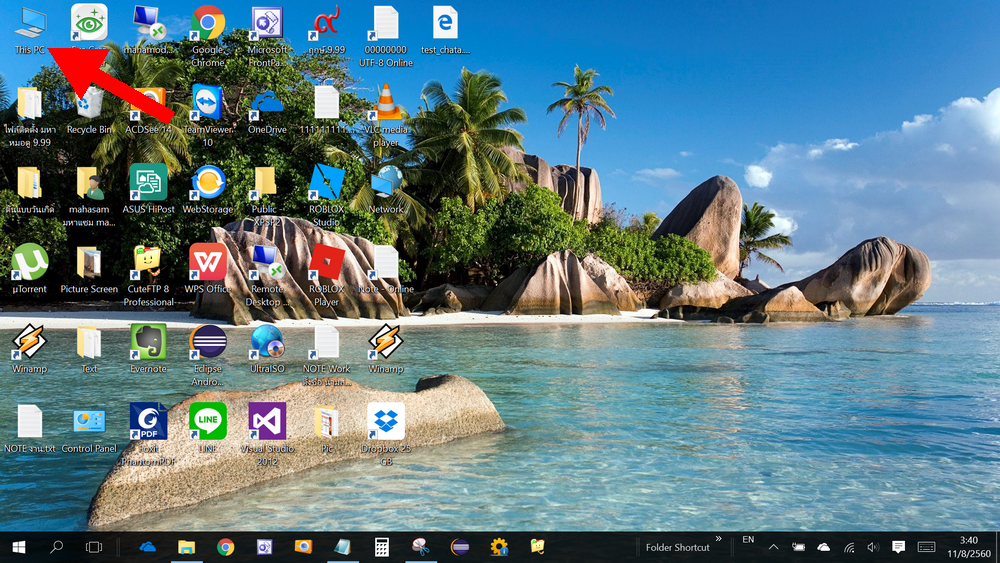 |
|
|
7. ดับเบิลคลิกที่โฟลเดอร์ Downloads (ปกติไฟล์ที่ดาวน์โหลดมาจะถูกเก็บไว้ในนี้) |
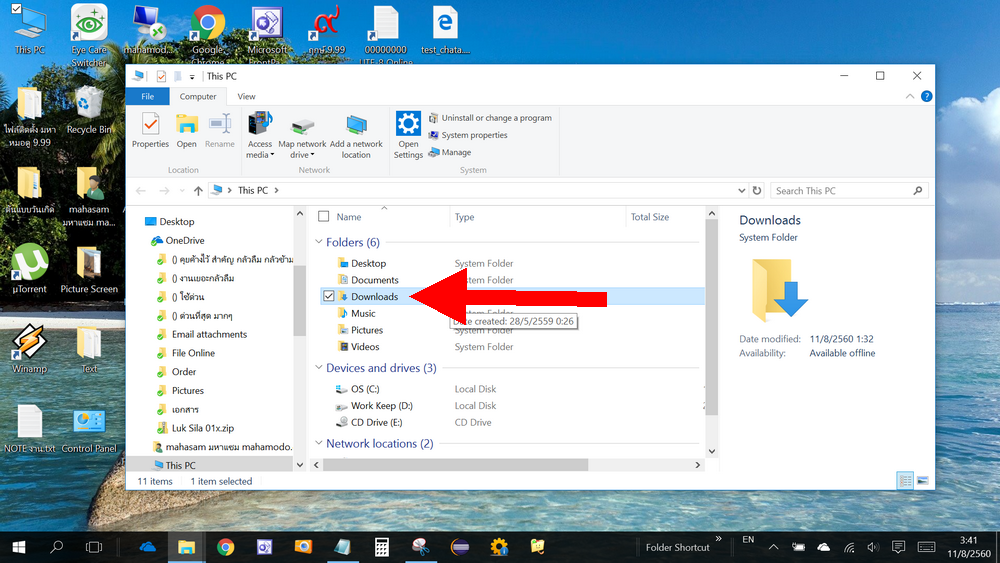 |
|
|
8. ดับเบิลคลิกที่ไฟล์ .zip เพราะโปรแกรมมหาหมอดูจะถูกบีบอัดเป็นไฟล์นามสกุล .zip จะต้องแตกไฟล์ zip ก่อน ถ้าเครื่องคอมท่านมีโปรแกรม Winzip ก็สามารถแตกไฟล์ zip ได้เลย แต่ถ้าไม่มีโปรแกรม Winzip ตัว Windows เองก็สามารถเปิดไฟล์ zip ได้อยู่แล้วครับ ในตัวอย่างนี้ เครื่องผมไม่ได้ติดตั้งโปรแกรม Winzip ครับ |
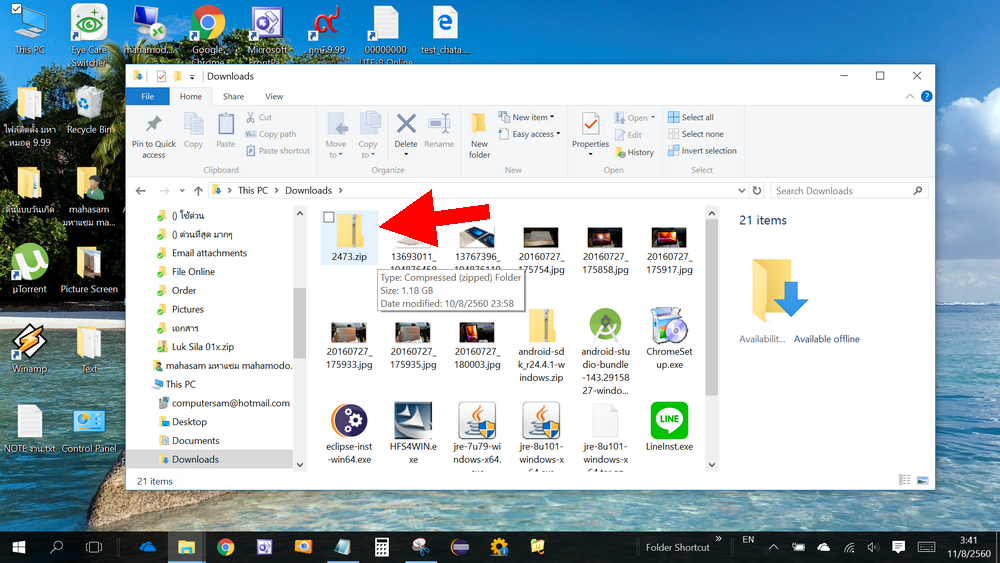 |
|
|
9. ดับเบิลคลิกโฟลเดอร์ชื่อ (a) มหาติดตั้ง 9.99 นี้เข้าไป |
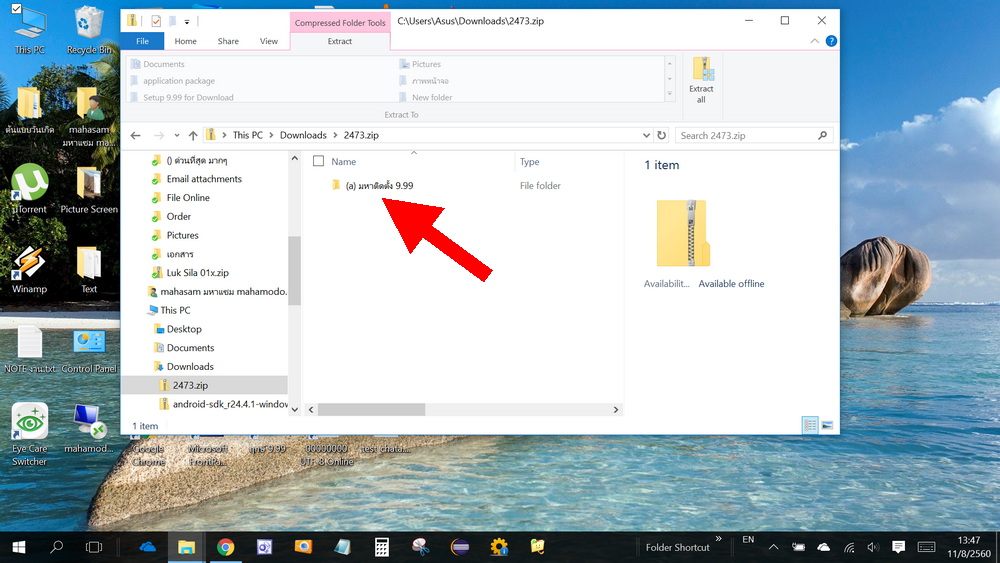 |
|
|
10. ดับเบิลคลิกโฟลเดอร์ย่อยชื่อ Setup_9.99 นี้เข้าไป |
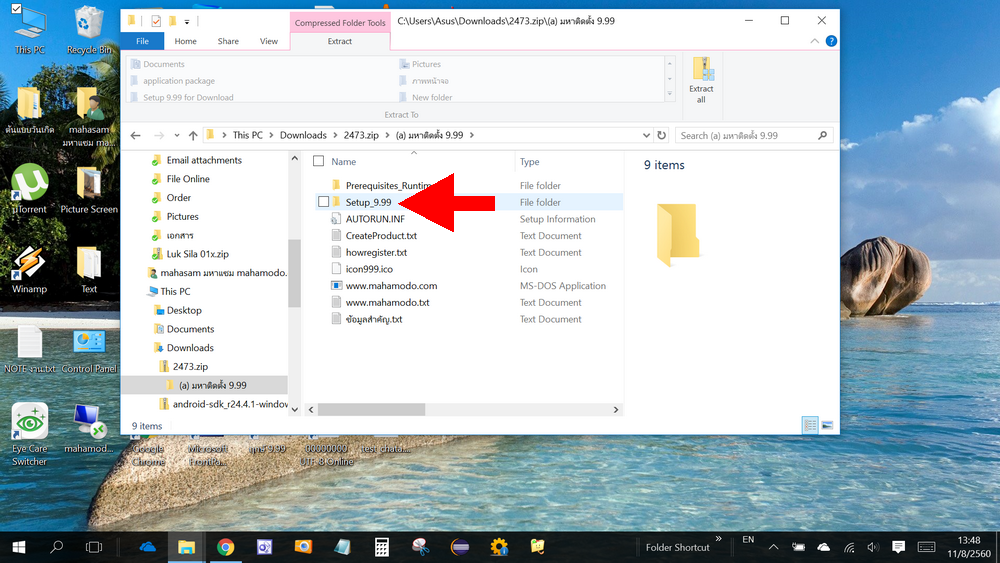 |
|
|
11. ดับเบิลคลิกไฟล์ Setup แล้วรอสักพัก เพื่อเริ่มการติดตั้งโปรแกรม บางเครื่องอาจรอนานหน่อย เพราระระบบ Windows security จะตรวจสอบความปลอดภัยเพื่อทราบที่มาของไฟล์ก่อนอนุญาตให้ติดตั้ง |
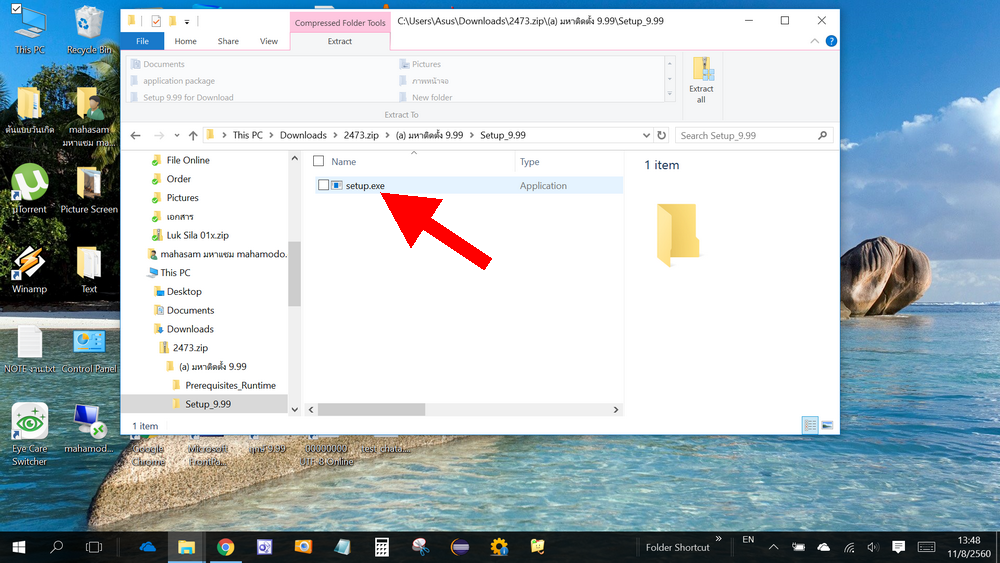 |
|
|
12. สักพักจะมีหน้าต่างนี้ขึ้นมา (บางเครื่องอาจไม่ขึ้น) ให้คลิก Yes บางเครื่องอาจมีหน้าต่างขึ้นมาถามแบบนี้ แต่บางเครื่องไม่ขึ้นมา |
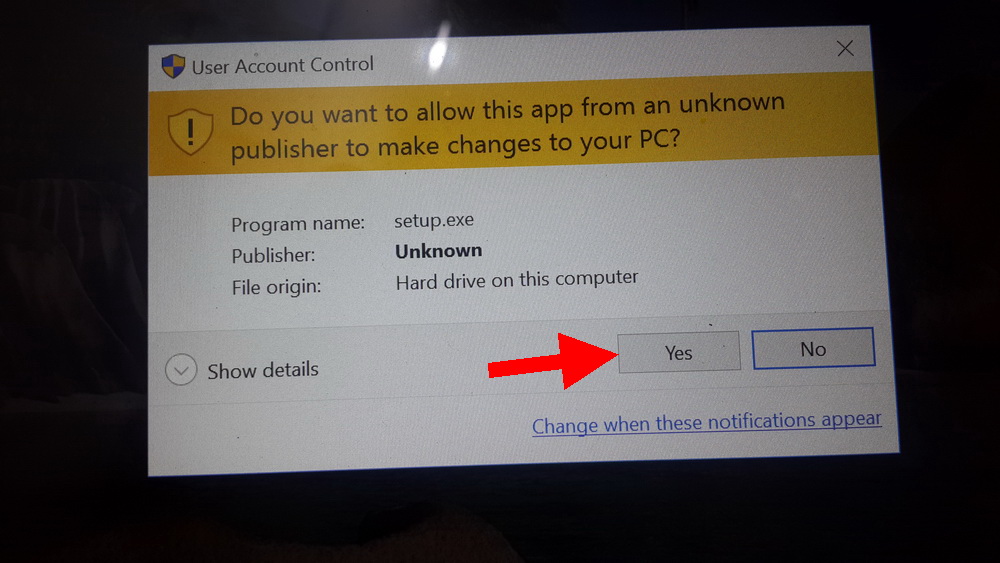 |
|
|
หรือถ้ามี Windows protected your PC ขึ้นมาแบบนี้ (บางเครื่องอาจขึ้นมาแบบนี้ บางเครื่องก็ไม่ขึ้น) ก็คลิก
More info
แล้วคลิก Run anyway
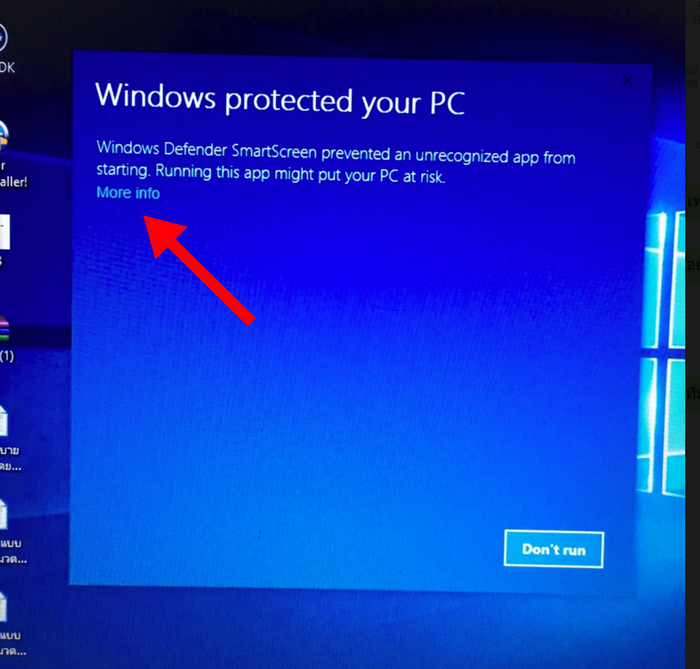
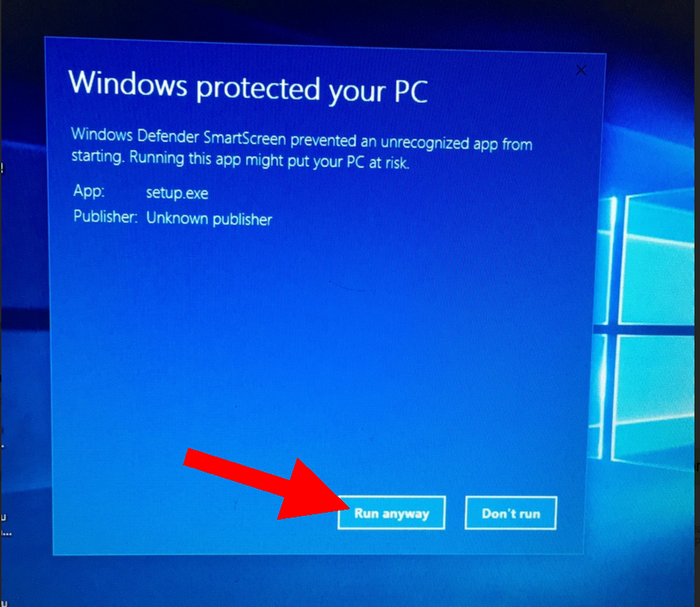
13. คลิก ต่อไป |
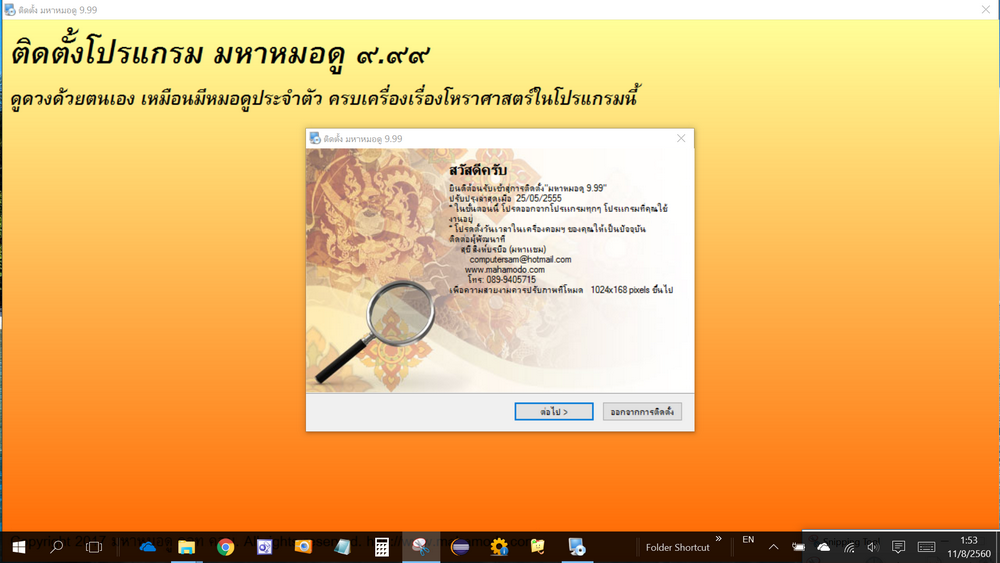 |
|
|
14. คลิก ต่อไป เพื่อเริ่มการติดตั้ง |
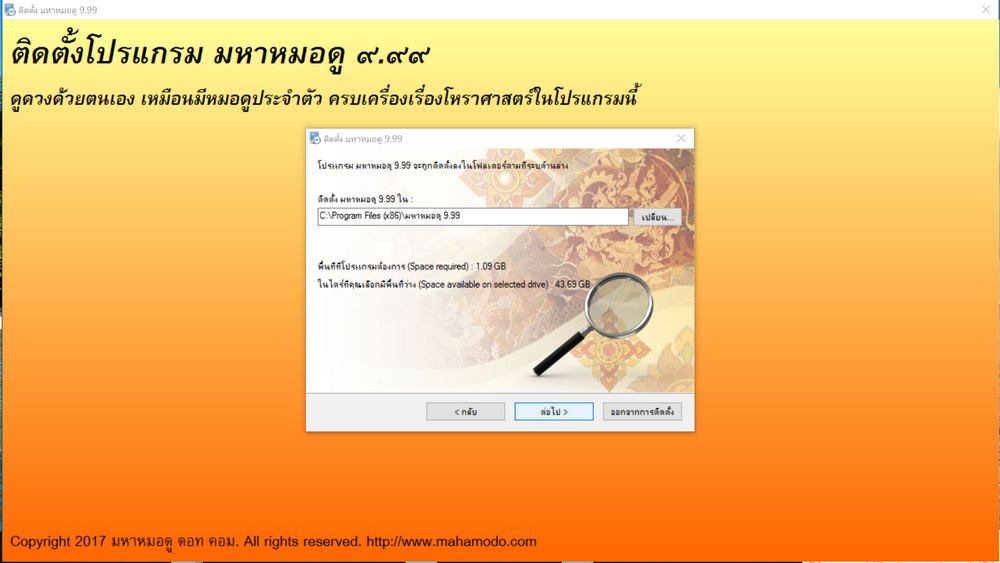 |
|
|
15. คลิก เริ่มติดตั้ง |
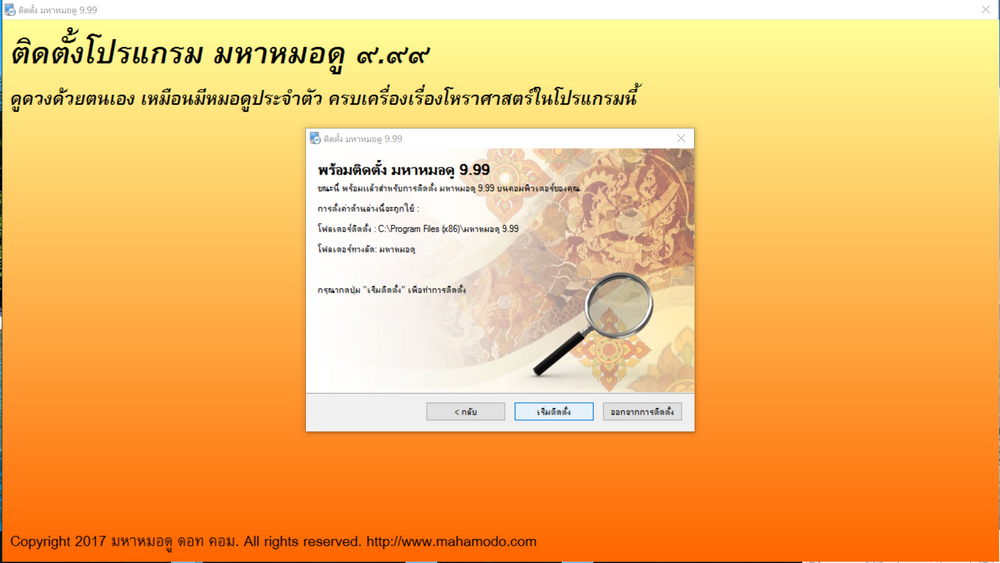 |
|
|
16. รอจนกว่าจะติดตั้งเสร็จ |
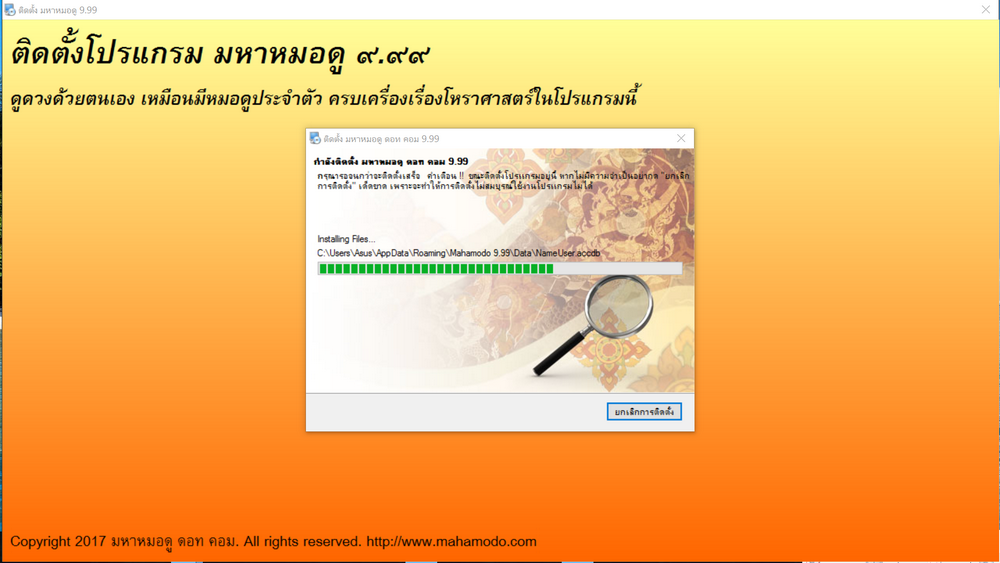 |
|
|
17. รอจนกว่าจะติดตั้งเสร็จ |
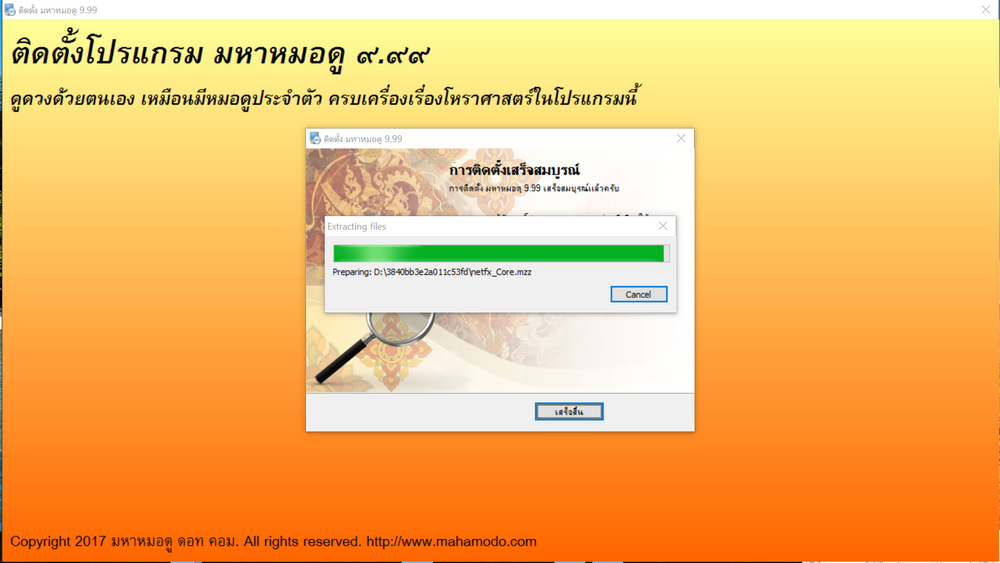 |
|
|
18. ถ้ามีหน้าต่างนี้ขึ้นมาและข้อความในภาพเป็นแบบนี้ หมายถึง .NET Framework 4 มีอยู่ในเครื่องนี้อยู่แล้ว ไม่ต้องติดตั้ง ให้คลิก Close
ถ้าขึ้นมาแบบนี้ดังรูปให้กด Close ครับ
1. Microsoft .NET Framework 4 is already a part of this operating system. You do not need to install the .NET Framework 4 redistributable.
2. Same or higher version of .NET Framework 4 has already been installed on this computer. |
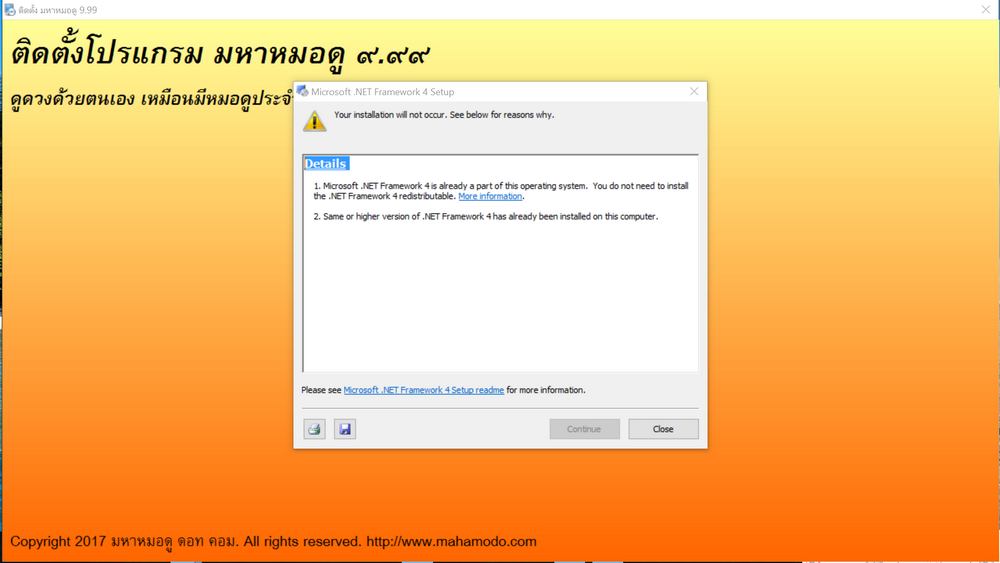
แต่ถ้าขึ้นมาแบบด้านล่างนี้ให้คลิกที่นี่เพื่อติดตั้ง Microsoft Office Access database engine 2007
The Microsoft.ACE.OLEDB.12.0 provider is not registered on the local machine.
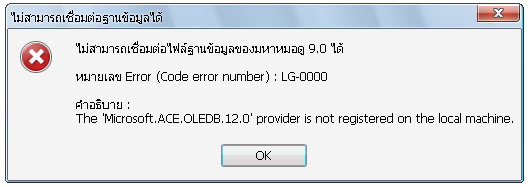
|
|
|
19. ติดตั้งเสร็จสมบูรณ์ คลิก เสร็จสิ้น |
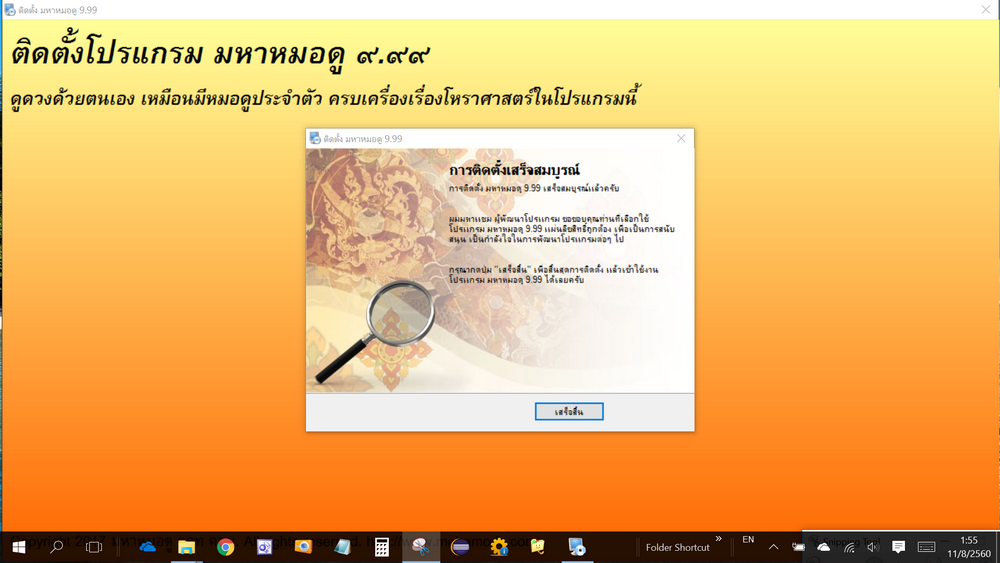 |
|
|
20. ดับเบิลคลิกที่ไอคอนมหาหมอดูที่ Desktop เพื่อเข้าโปรแกรม |
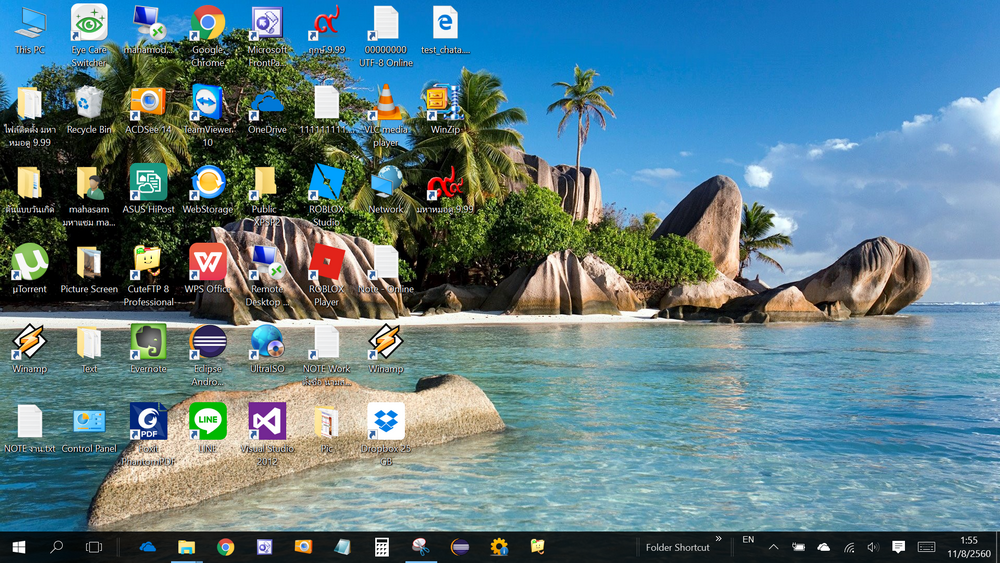 |
|
|
แจ้งให้ทราบ
ท่านที่ติดตั้งโปรแกรมมหาหมอดู for Windows รุ่น 9.99 ปรับปรุงตั้งแต่ 29/08/2560 เป็นต้นไป เมื่อติดตั้งเสร็จแล้ว ถ้าเครื่องคอมพิวเตอร์ของท่านเชื่อมต่อเน็ต จะไม่ต้องขอ "รหัสแรกเข้า" จากผู้พัฒนาโปรแกรม เพราะโปรแกรมจะทำการเชื่อมต่อกับเว็บ มหาหมอดู ดอท คอม แล้ว "อนุมัติรหัสแรกเข้า" ให้เลยครับ
ส่วนสำหรับผู้ใช้เวอร์ชั่น 9.99 ตั้งแต่ 28/08/2560 ลงไปและเวอร์ชั่นเก่าๆ เมื่อติดตั้งโปรแกรมเสร็จแล้วต้อง "ขอรหัสแรกเข้า" ตามขั้นตอนข้อ 21 ด้านล่างนี้ครับ
21. ติดต่อผมเพื่อขอรหัสแรกเข้า โดยเอา รหัสเครื่อง ที่โชว์อยู่หน้าจอนี้ ไปขอ รหัสแรกเข้า กับผม (ติดต่อทางไลน์จะรวดเร็วกว่าครับ) แล้วคลิก ไปป้อนรหัส |
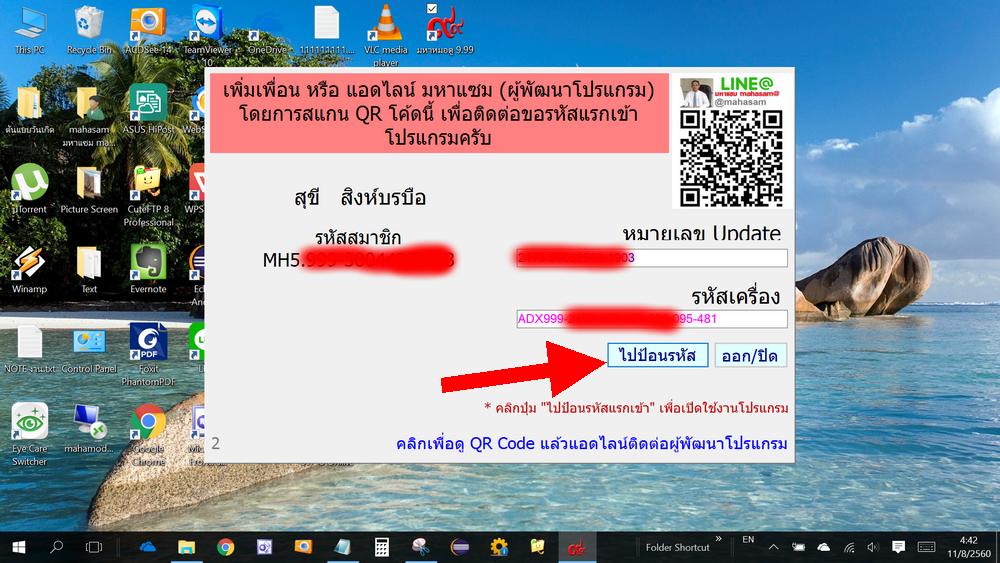 |
|
|
22. เมื่อได้ รหัสแรกเข้า มาแล้ว ให้เอามาป้อน จากนั้นคลิก ตกลง (รูปกุญแจ) เพื่อเข้าไปใช้งานโปรแกรม |
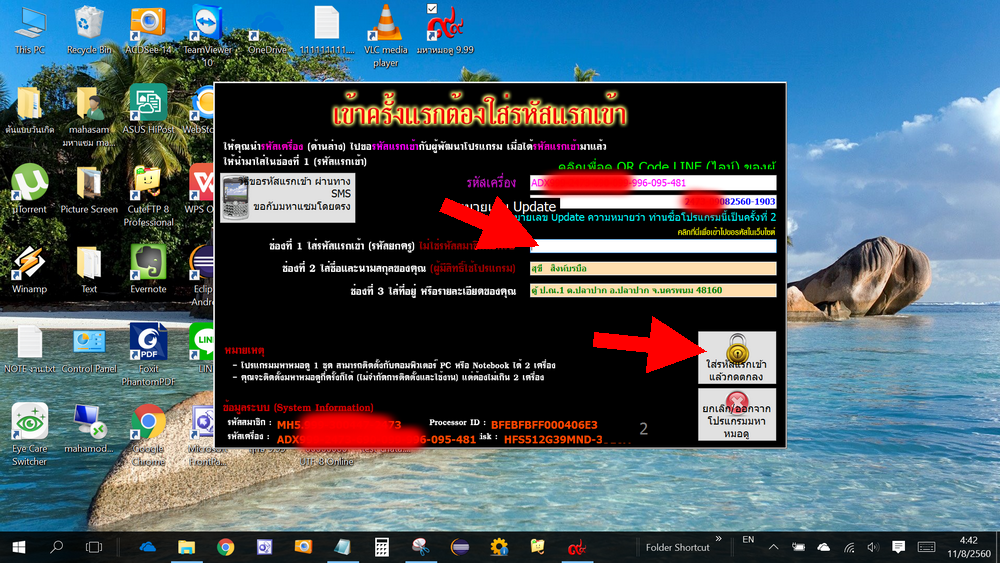 |
|
|
23. เมื่อป้อน รหัสแรกเข้า แล้วเข้ามาจะเจอหน้าแรกของโปรแกรม จากนั้นก็เริ่มใช้งานโปรแกรมเลยครับ |
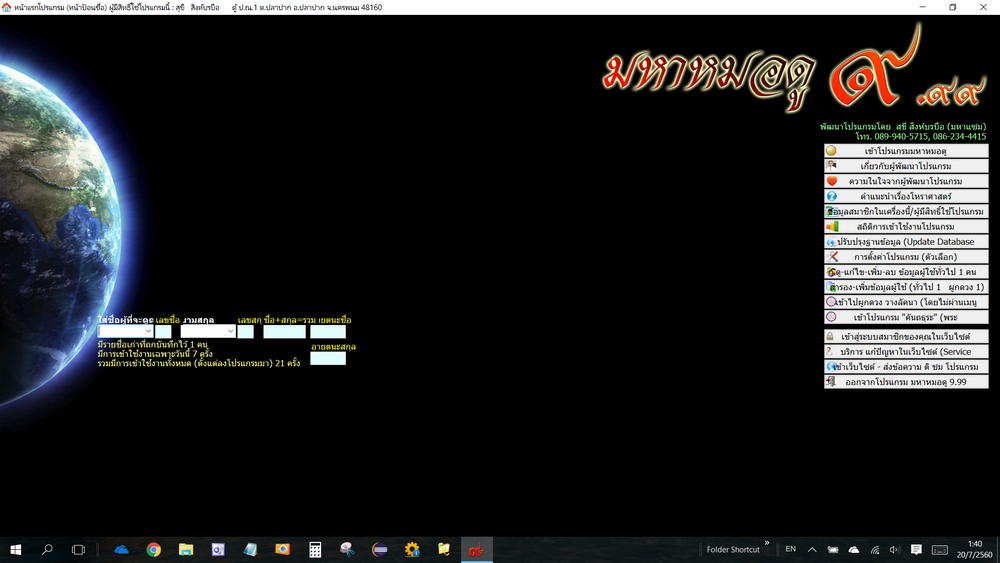 |
|
|
|
สุขี สิงห์บรบือ (มหาแซม)
สร้างเพจนี้เสร็จเมื่อ
11 สิงหาคา 2560 6 โมงเช้า 9 นาที (ทำงานจนสว่างยังไม่ได้นอนเลยครับ)
ณ ห้องทำงาน/Office กลางป่า อ.ปลาปาก จ.นครพนม
โทร. 089-9405715, 086-2344415
อีเมล์ computersam@hotmail.com
กลับหน้าหลัก รวมวิธีแก้ปัญหาและการใช้งาน (Support)
|