|
|
ปกติเมื่อติดตั้งโปรแกรมมหาหมอดูลงไปในเครื่องแล้วก็ใช้งานได้ตามปกติ ไม่แสดงผลเพี้ยนแต่อย่างใด แต่ในบางเครื่องอาจแสดงผลเพี้ยนเนื่องจากการตั้งค่าระบบของ Windows ในเครื่องนั้นๆ ว่าตั้งการแสดงผล (Display) ไว้อย่างไร
นี่เป็นรูปตัวอย่างการแสดงผลเพี้ยน (หน้าแรกของโปรแกรม หน้าป้อนชื่อ นามสกุลก่อนเข้าโปรแกรม)
|
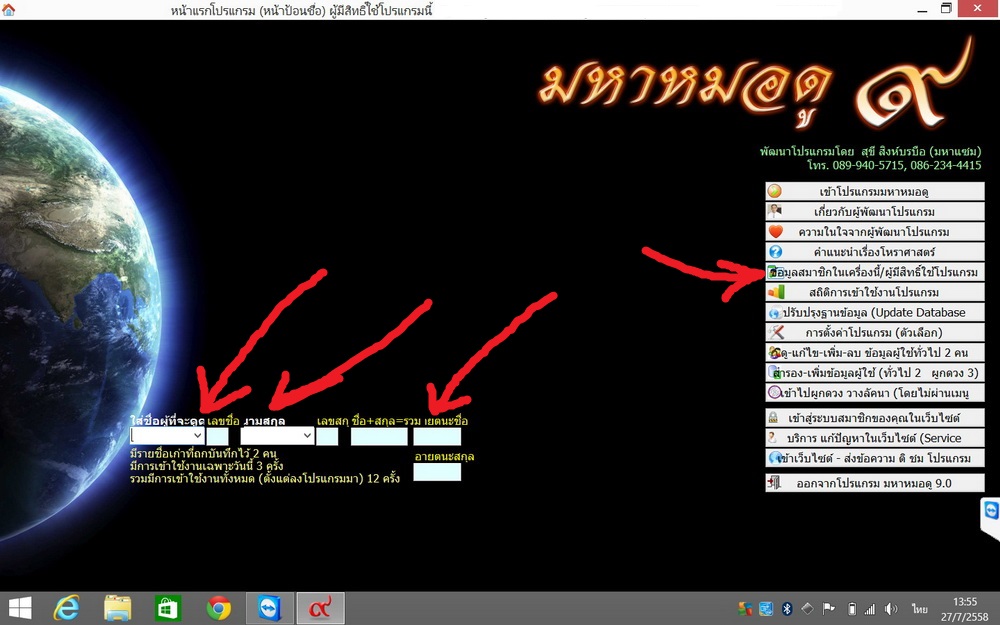 |
|
|
นี่เป็นรูปตัวอย่างการแสดงผลเพี้ยน ตัวหนังสือทับกัน (หน้าป้อนวันเดือนปีเกิด เวลาเกิด) |
 |
|
|
นี่เป็นรูปตัวอย่างการแสดงผลเพี้ยน ตัวหนังสือทับกัน (หน้าผูกดวงชะตา วางลัคนา) |
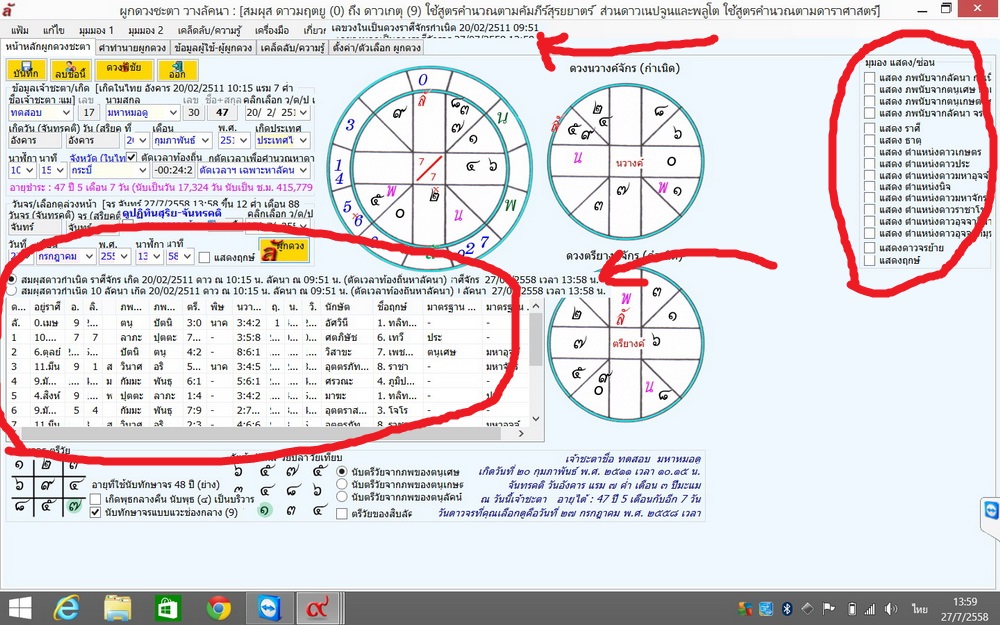 |
|
|
|
|
นี่เป็นรูปตัวอย่างการแสดงผลเพี้ยน ตัวเลขดาวหลุดออกจากนอกกรอบ (หน้าดวงพิชัยสงคราม อินทภส บาทจันทร์) |
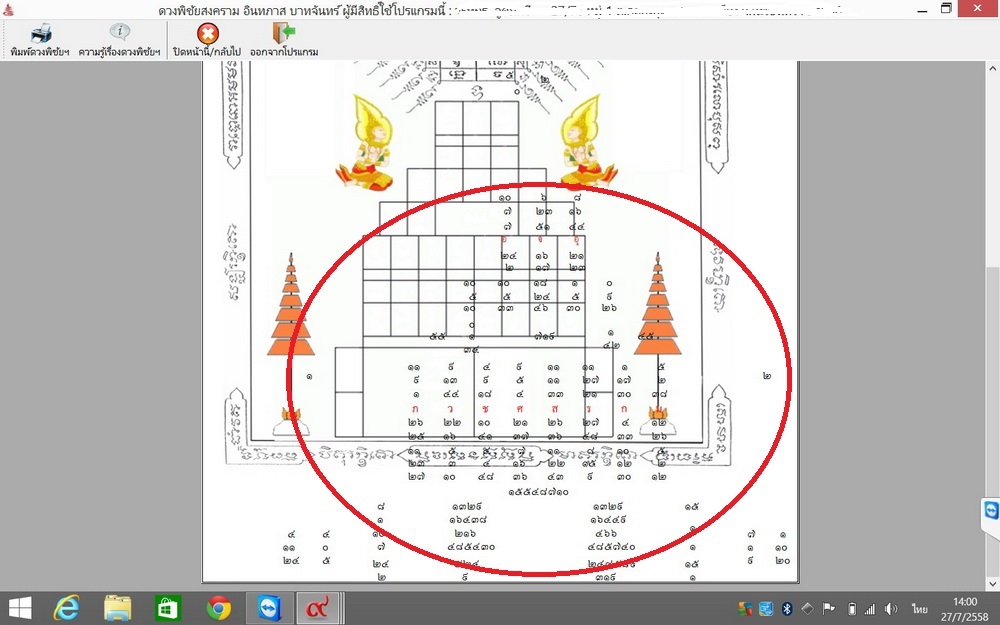 |
|
|
|
|
|
ขั้นตอนการแก้ไข โปรแกรมแสดงผลเพี้ยน
|
|
|
ขั้นตอนการแก้ปัญหาหน้าจอโปรแกรมมหาหมอดูแสดงผลแสดงผลเพี้ยน ตัวหนังสือทับกัน ตัวเลขหรือตัวหนังสือล้นหรือหลุดออกมานอกตาราง หรือตัวเลขหรือตัวหนังสือดาวหลุดออกมานอกดวงจักร
(มีทั้งวิธีแก้ไขใน Windows 10/8/7/XP ตามลำดับครับ เลื่อนดูลงไปเรื่อยๆ ครับ)
หน้าตาใน Windows แต่ละรุ่นอาจต่างกันนิดหน่อยนะครับ ขนาด Windows 10 เหมือนกันคนละเครื่องหน้าตาก็คนละแบบ ดังนั้นภาพในตัวอย่างด้านล่างนี้อาจต่างจากภาพในหน้าจอในคอมของแต่ละคนนะครับ ผมจึงทำตัวอย่างไว้หลายแบบ ให้ท่านเลือกดูตัวอย่างที่คล้ายกับหน้าจอท่านมากที่สุด |
|
|
|
|
|
วิธีแก้ไขใน Windows 10 (Windows 10 Home 2015 เครื่อง Notebook ผมเอง) |
|
|
|
1. ที่หน้าจอ Desktop ของ Windows ให้คลิกขวาที่หน้าจอว่าง แล้วเลือก Desplay settings (ตามลูกศรชี้) |
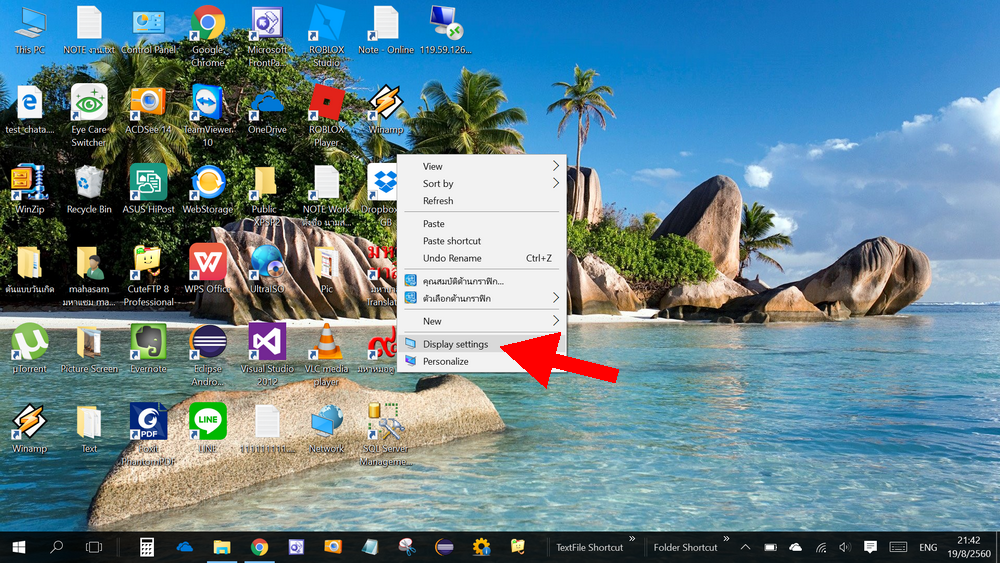 |
|
|
2. จะเจอหน้าจอนี้ |
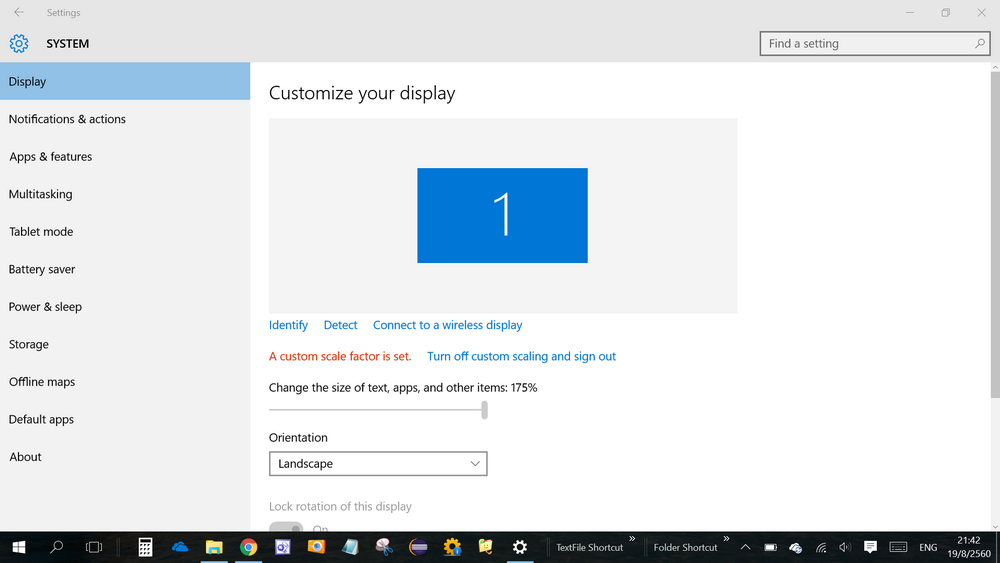 |
|
|
3. เลื่อนหน้าจอลงมา คลิกที่ Advanced display settings |
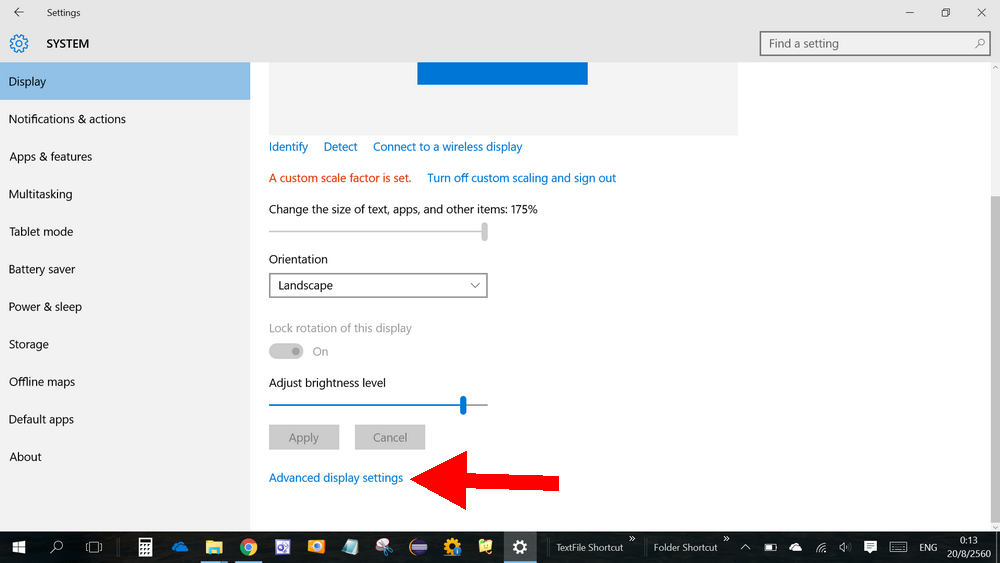 |
|
4. คลิกเลือกตามลำดับหมายเลขดังนี้
1. Advanced sizing of text and other items
2. custom scaling level
3. Scale to this percentage of normal size : เลือกตัวเลขให้เหมาะสมสำหรับหน้าจอเรา (ในแต่ละเครื่องอาจเลือกค่าตัวเลขไม่เหมือนกัน) ลองเลือกแล้วดูผลครับ ถ้าไม่เหมาะสมค่อยเข้ามาเลือกใหม่
4. OK |
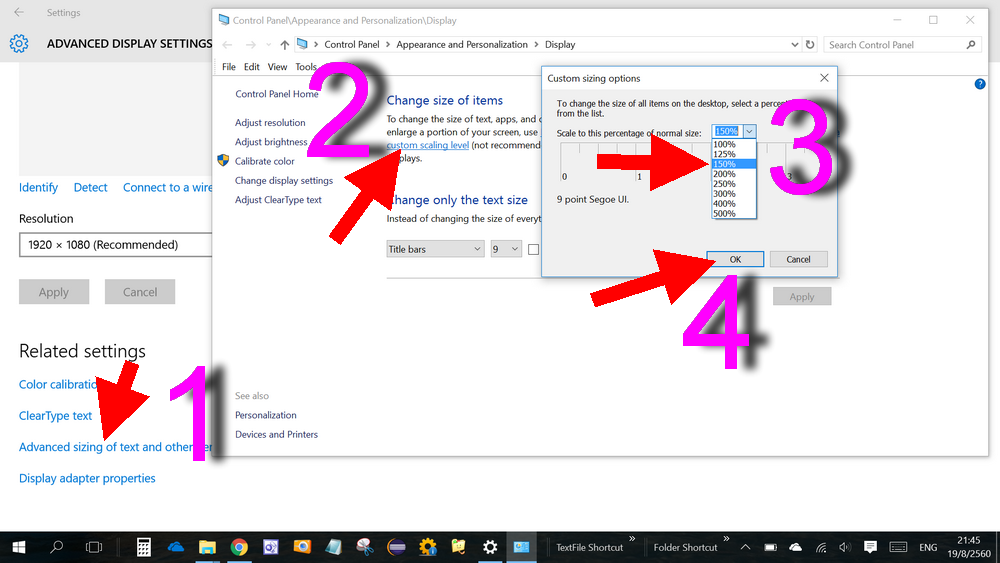 |
|
|
5. คลิกเลือก Resolution ตามความเหมาะสม ลองเลือกแล้วดูผลครับ ถ้าไม่เหมาะสมค่อยเข้ามาเลือกใหม่ |
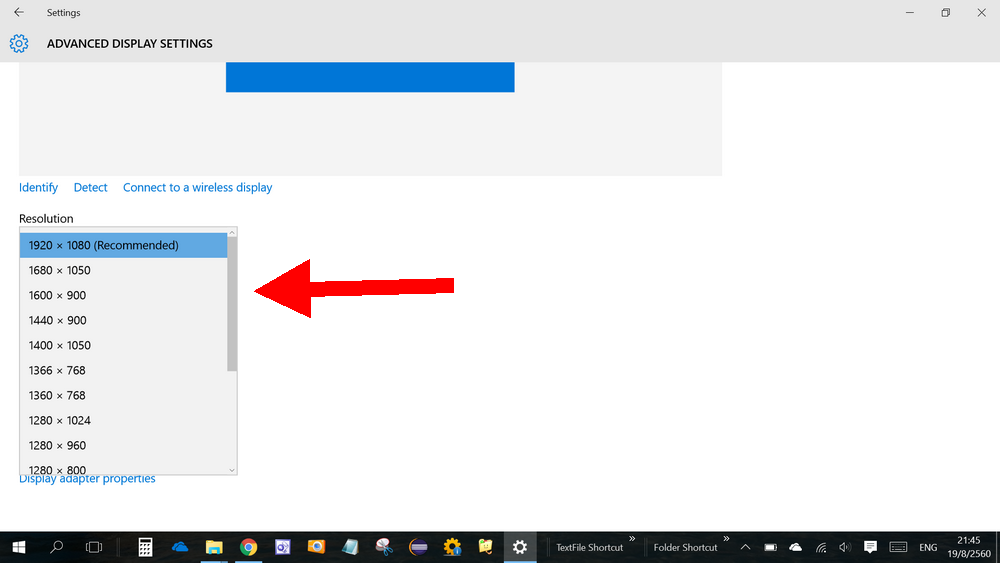 |
|
วิธีแก้ไขใน Windows 10 (Windows 10 Pro 2017 เครื่อง PC ตั้งโต๊ะผมเอง) |
|
|
|
1. ที่หน้าจอ Desktop ของ Windows ให้คลิกขวาที่หน้าจอว่าง แล้วเลือก Display settings (ตามลูกศรชี้) |
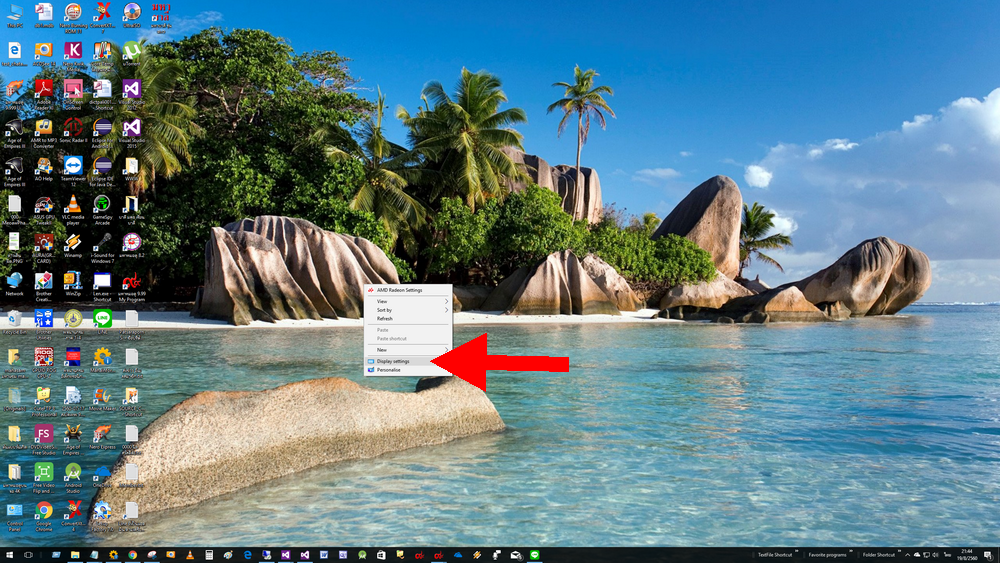 |
|
|
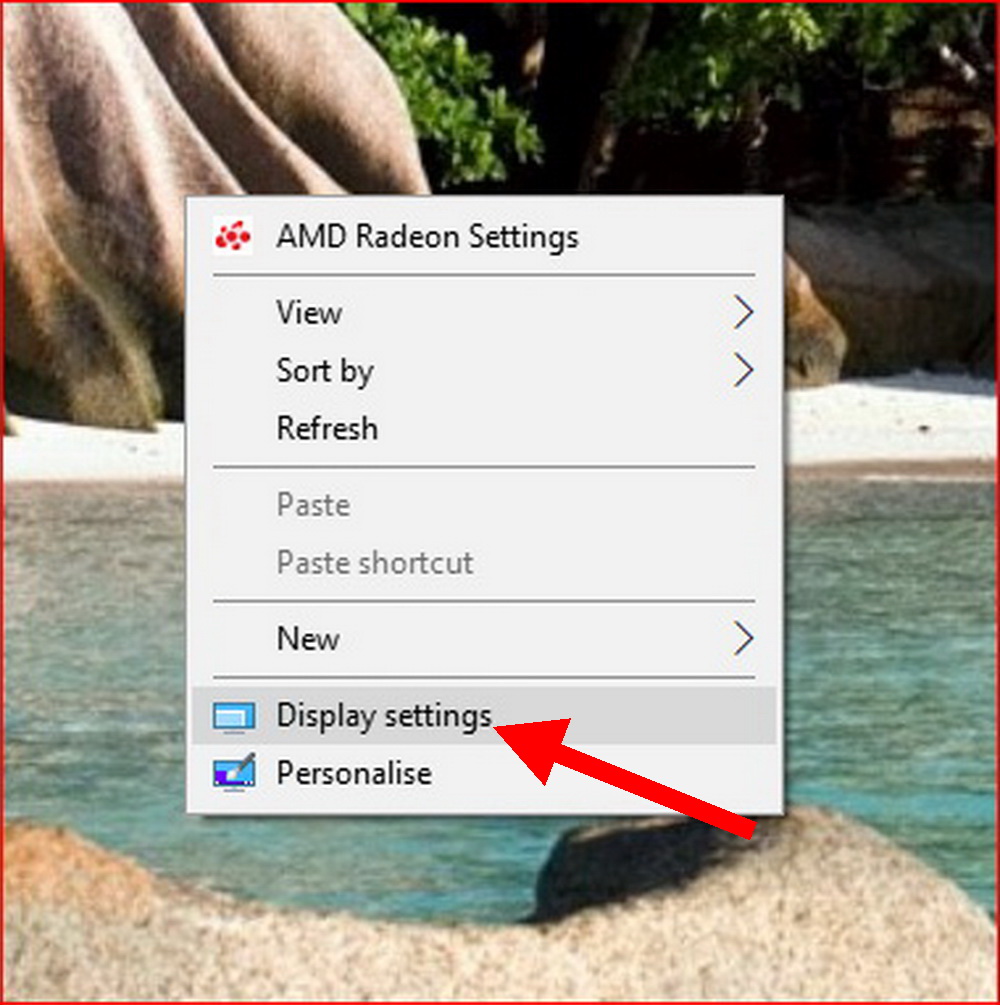 |
|
|
2. คลิกที่ Custom scaling |
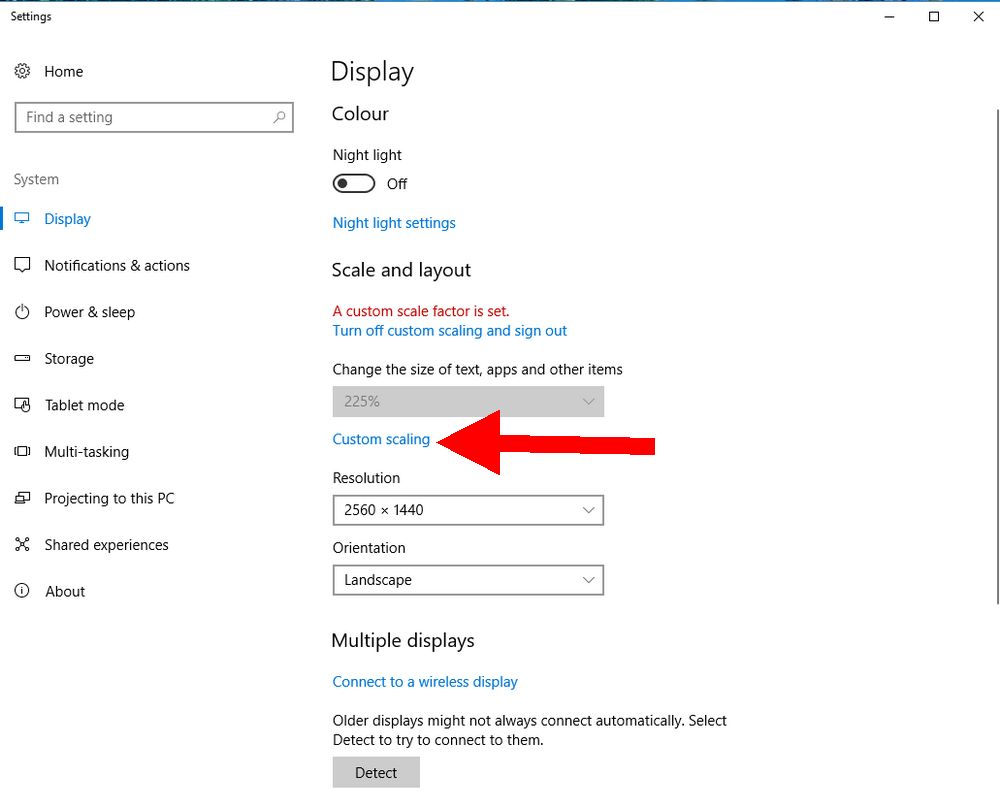 |
|
|
3. ป้อนจำนวน % ที่ต้องการ (100 ถึง 500)
(ในแต่ละเครื่องอาจเลือกค่าตัวเลขไม่เหมือนกัน) ลองเลือกแล้วดูผลครับ ถ้าไม่เหมาะสมค่อยเข้ามาเลือกใหม่ |
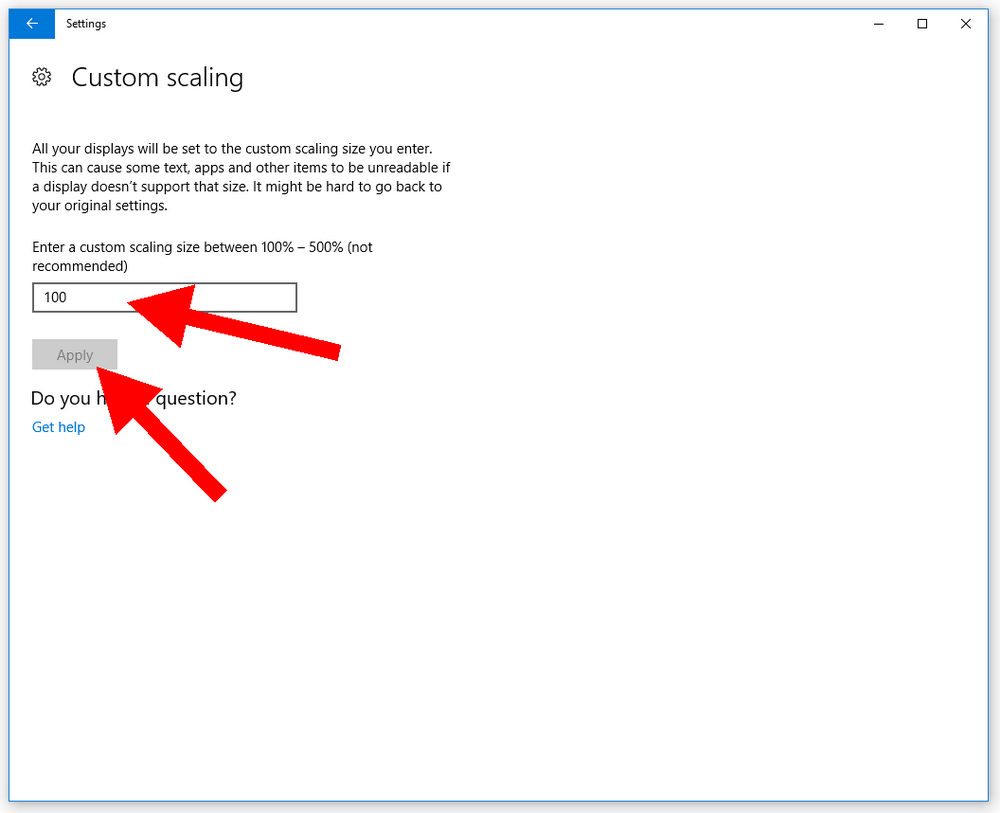 |
|
|
4. คลิกเลือกความละเอียดหน้าจอ (ในแต่ละเครื่องอาจเลือกค่าตัวเลขไม่เหมือนกัน) ลองเลือกแล้วดูผลครับ ถ้าไม่เหมาะสมค่อยเข้ามาเลือกใหม่ |
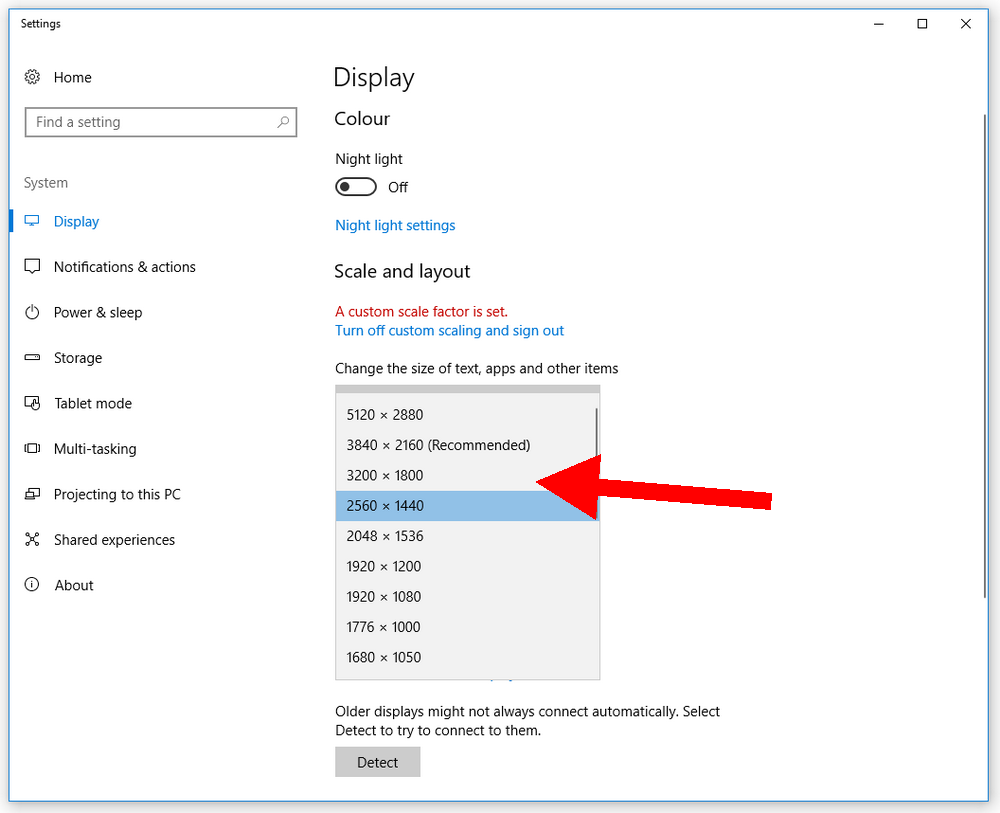 |
|
|
|
|
|
|
วิธีแก้ไขใน Windows 8
1. ที่หน้าจอ Desktop ของ Windows ให้คลิกขวาที่หน้าจอว่าง แล้วเลือก Personalise (ตามลูกศรชี้) |
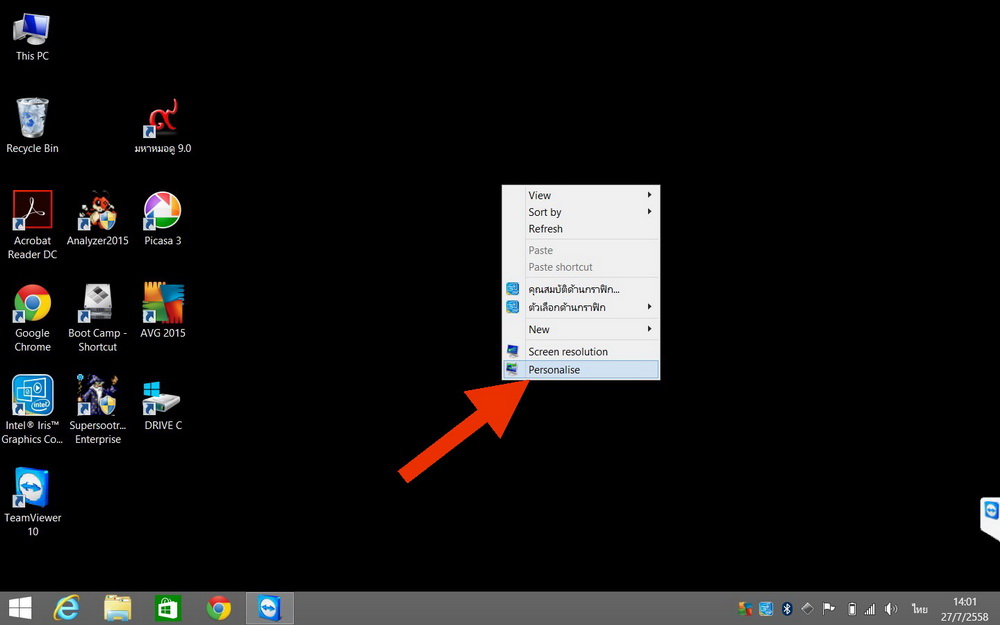
|
|
|
|
|
|
2. คลิกที่ Display (ตามลูกศรชี้) |
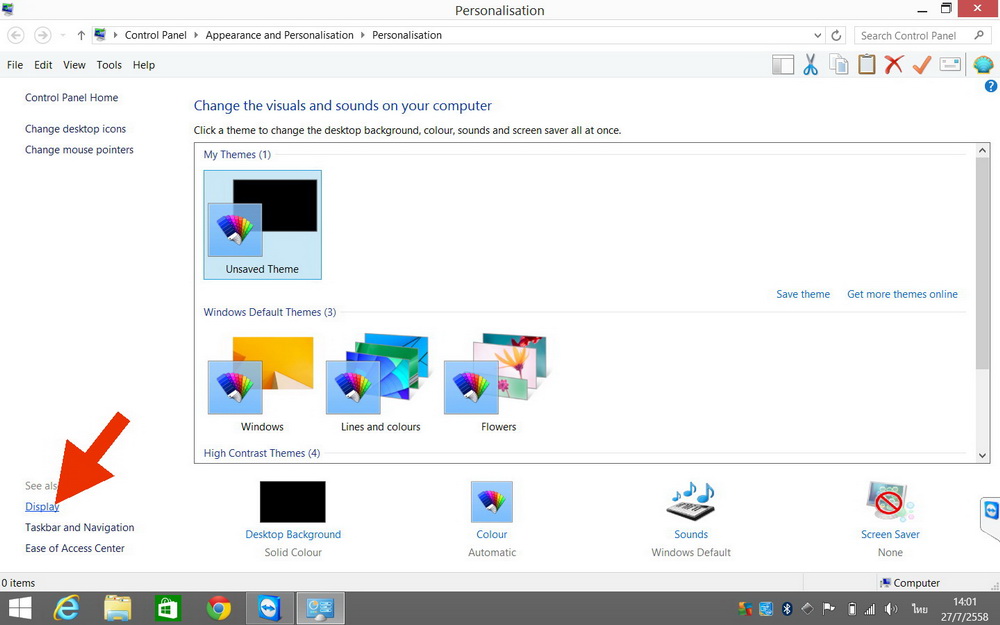 |
|
|
|
|
|
3. คลิกเลือกที่ Smaller - 100% (default)
|
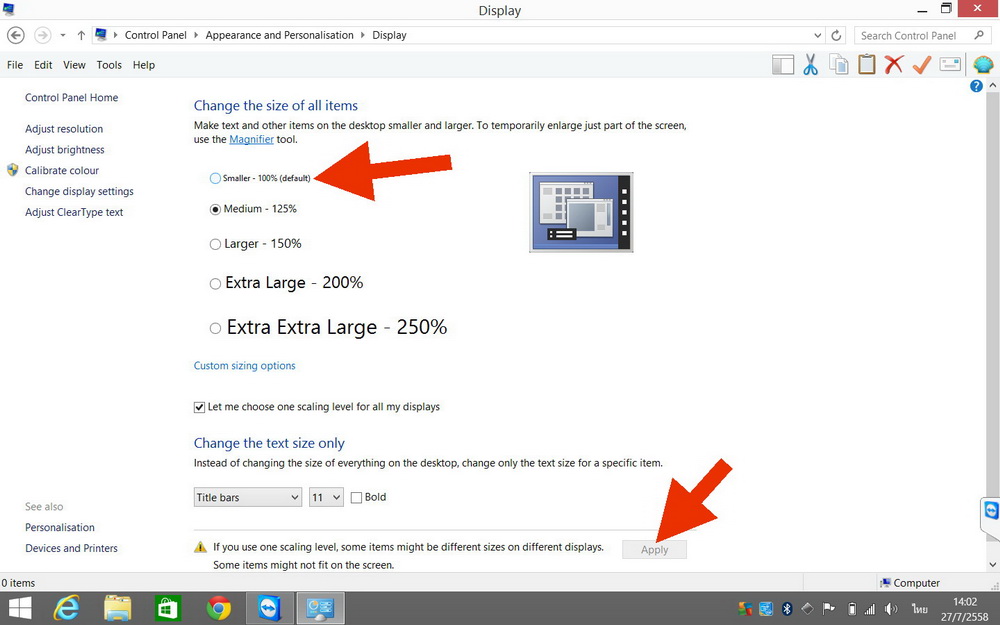 |
|
|
4. เมื่อคลิกเลือกที่ Smaller - 100% (default) แล้วให้คลิกปุ่ม Apply (ตามลูกศรชี้) |
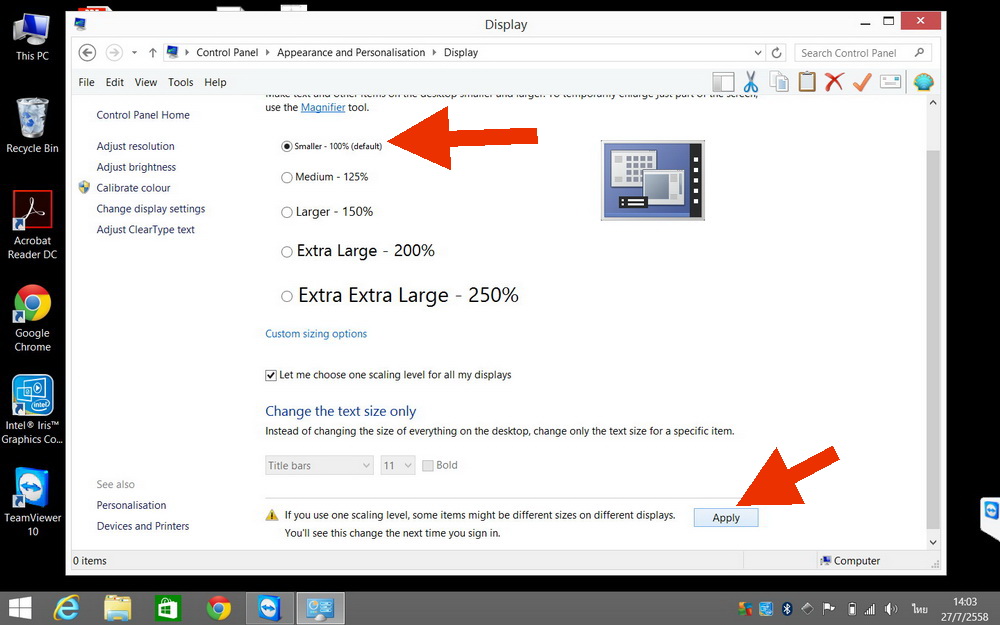 |
|
|
|
|
|
|
|
|
วิธีแก้ไขใน Windows 7
1. ที่หน้าจอ Desktop ของ Windows ให้คลิกขวาที่หน้าจอว่าง แล้วเลือก Personalize |
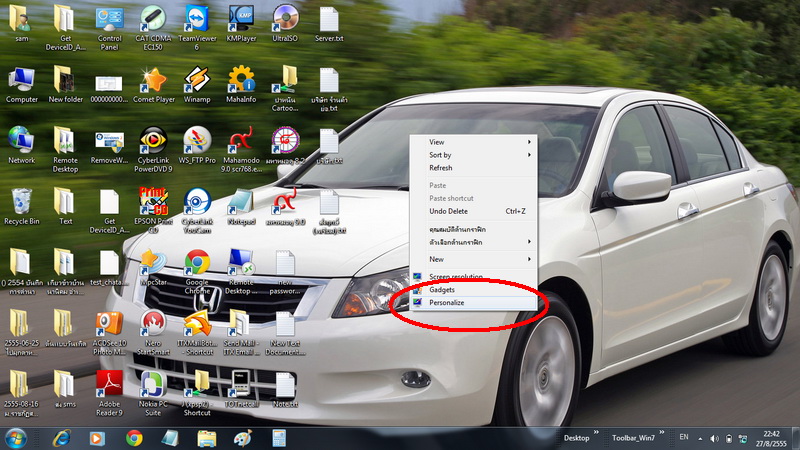 |
|
|
|
|
|
2. คลิกที่ Display |
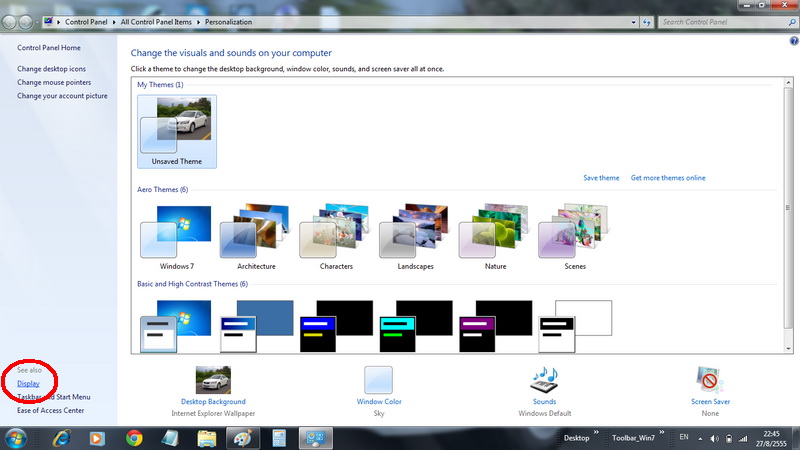 |
|
|
|
|
|
3. คลิกตรงคำว่า Smaller - 100% (default) แล้วคลิกปุ่ม Apply |
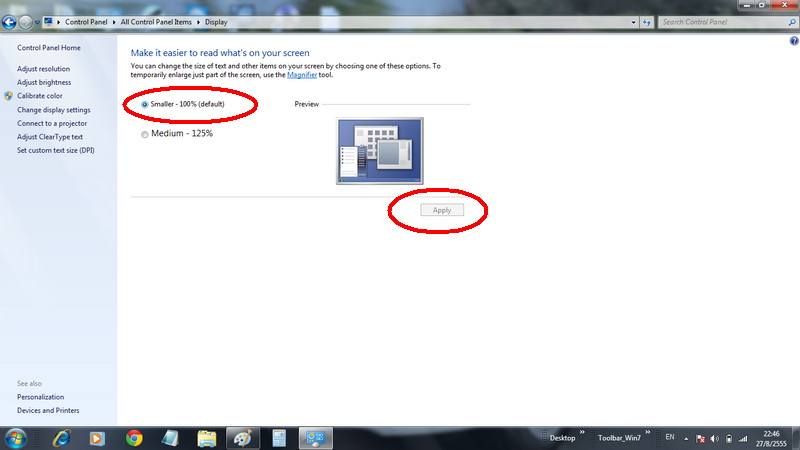 |
|
|
|
|
|
วิธีแก้ไขใน Windows XP
1. ที่หน้าจอ Desktop ของ Windows ให้คลิกขวาที่หน้าจอว่าง แล้วเลือก Properties |
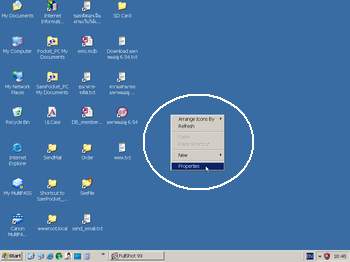 |
|
|
|
|
|
2. คลิกเลือกแท็บ Settings |
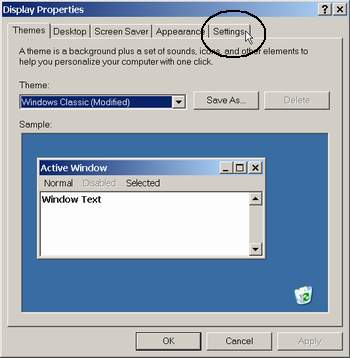 |
|
|
|
|
|
3. คลิกปุ่ม Advanced |
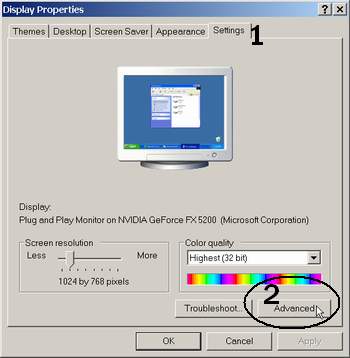 |
|
|
|
|
|
4. ตรง DPI setting ให้คลิกเลือก Normal size (96 DPI) แล้วคลิก OK |
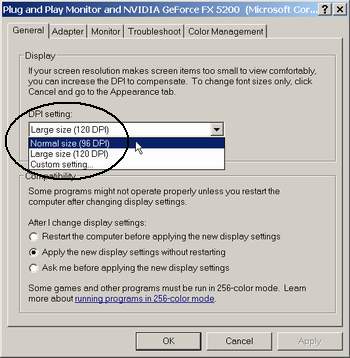
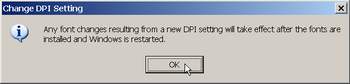 |
|
|
|
|
|
5. หากมีหน้าต่างนี้ปรากฎขึ้นมาให้คลิกที่ปุ่ม Yes แล้วคลิก OK |
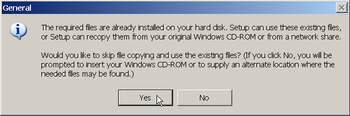
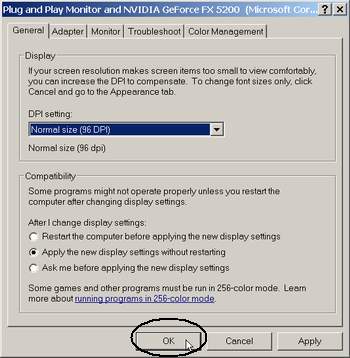 |
|
|
|
|
|
6. คลิกปุ่ม Close |
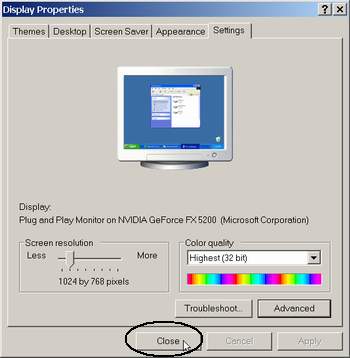 |
|
|
|
|
|
|
|
|
สุขี สิงห์บรบือ (มหาแซม)
สร้างเพจนี้เสร็จเมื่อ
27 กรกฎาคม 2558 19.14 น.
ณ ห้องทำงาน/Office กลางป่า อ.ปลาปาก จ.นครพนม
โทร. 089-9405715, 086-2344415
อีเมล์ computersam@hotmail.com
กลับหน้าหลัก รวมวิธีแก้ปัญหาและการใช้งาน (Support)
|